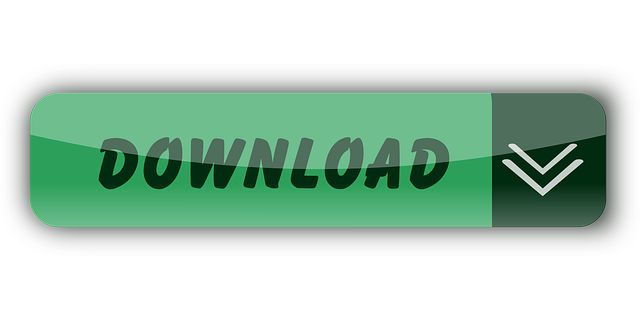Many of the Windows 10 users who recently upgraded their Windows are reporting to have an issue with their WiFi which is keeping disconnecting frequently. The reason behind this error may be you have old/incompatible WiFi driver installed on your computer or it may be because Windows is turning network driver off. If you are facing this issue, you should try these fixes.
Initial Workaround– If you are facing this issue for the first time on your computer, then go for these simple steps and check every time if frequent WiFi disconnection has solved.
1. Restart your WiFi manually. Don't forget to check if the issue is fixed.
2. Reboot your computer. Check if the problem is fixed.
Turn On or Off 'Recent Items' and 'Frequent Places' for Current User in Settings app 1 Do step 2 or step 3 below for how you would like to open Personalization in the Settings app. 2 Right click or press and hold on your desktop, click/tap on Personalize, and go to step 4 below. The easiest way to turn off Recent Items is through Windows 10's Settings app. Open 'Settings' and click on the Personalization icon. Click on 'Start' on the left side. From the right side, turn off 'Show recently added apps', and 'Show recently opened items in Jump Lists on Start or the taskbar'. In the new Windows 10 that everyone is trying, you may have noticed that when you open file explorer it shows Frequent Folders and Recent Files.
If these steps didn't work out for you then go for these fixes-
Fix-1 Keep your WiFi driver ON
Sometimes it may happen is that Windows is turning off this device whenever it is going into sleep mode. This may be the cause of the problem you are facing. Follow these steps to keep your WiFi driver ON when your computer is in Sleep mode.
1. At first, you press Windows key+S and then type 'Network Connections'.
2. Now, click on the 'Network Connections' in the Search box.
2. Now, right-click on the WiFi you are currently using. Click on 'Properties'.
3. Click on the 'Configure' option in the Properties window.
4. Now, go to the 'Power Management' tab
5. Then, uncheck the box for 'Allow the computer to turn off this device to save power'.
6. Click on 'OK' to save the changes.
Close the control panel.
Restart your computer.
Check if the problem is still there or not. Go for the next solution if your problem is still there.
Fix 2- Reset TCP/IP configuration
1. Search cmd in Windows 10 Search box.
2. Right-click on Command prompt icon and run as administrator.
3. Copy-paste the following commands given below one by one in command prompt and hit Enter after each of them.
Fix- 3 Set the WLAN AutoConfig service as Automatic
WLAN AutoConfig is a Windows service that detects and connects to a wireless network. Now, sometime this service is not started automatically, which can cause this error. Follow these steps to automatically start the WLAN AutoC0nfig service.
1. You can open the Run window on your computer by pressing Windows key+R.
2. Now, type 'services.msc' in the Run window and hit Enter.
3. Scroll down to find the 'WLAN AutoConfig' service in the list of services.
4. Now, double click on 'WLAN AutoConfig' and 'WLAN AutoConfig Properties' window will be opened.
5. Now click on the drop-down menu beside the option in 'Startup type:' and choose the 'Automatic' from the list.
6. After doing this change, click on 'Apply' and then on 'OK' to save the changes.
Reboot your computer and try to connect with your WiFi.
If it still is there then go for this next fix.
Fix-4 Update the WiFi network driver
Your WiFi connection is dropping frequently because an old/incompatible version of the network driver may be installed on your computer. Updating your WiFi driver may solve the problem. Follow these steps to update your WiFi-
1. As the first step, type 'Windows key+X' to open the elevated panel.
2. Now, what you have to do is click on the 'Device Manager'.
2. In the Device Manager window, find 'Network Adapters' from the list. Then, expand the section.
Hide Frequent Folders Windows 10
3. Now, from the drop-down select the WiFi driver which you are using to connect to the internet. Right-click on it and click on 'Update driver'.
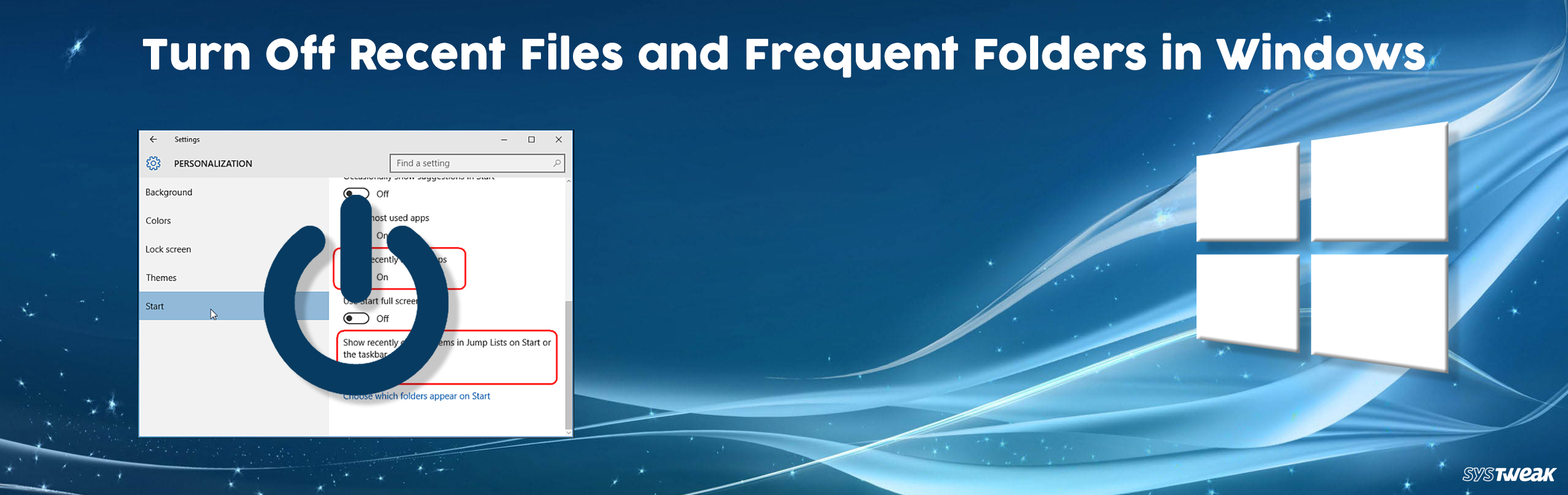
4. On the next screen, you will see 'How do you want to search for the drivers?'.
5. Click on the option 'Search automatically for updated driver software'.
Wait till Windows searches for the compatible driver for your WiFi driver, downloads it and installs it.
Reboot your computer.
Connect with your network and check if it keeps disconnecting or not. If the issue still persists then go for the next fix.
Fix-5 Uninstall and Reinstall WiFi driver
If your WiFi is auto-updated recently then there is a possibility that your WiFi driver has some old/corrupted temporary files in its driver folder. Uninstalling and reinstalling the driver may solve the problem-
1. Right-click on the Windows icon on the left-most corner of your screen, and click on 'Device Manager'.
Device Manager window will open.
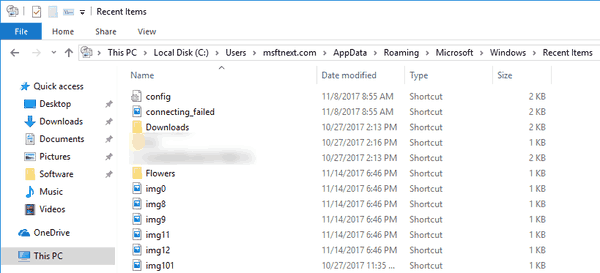
2. In the Device Manager utility window, you will have many devices as a list.
3. Look for the 'Network Adapter' device and click on it to see the available drivers.
4. Now all you have to do is right-click on the WiFi driver and then, click on 'Uninstall device'.
This will uninstall the driver.

In the next process, we will install the WiFi driver again- Sonic fgx full game.

Process 1-
Simply restart your computer and Windows will install the uninstalled driver itself.
You will have your WiFi driver working fine again.
Process 2–
If restarting your computer didn't install the driver then you have to install the driver yourself. Follow to install the driver manually-
1. In the Device Manager window, click on 'Action' in the Device Manager menu bar.
2. Again click on 'Scan for hardware changes'.
2. This will find the uninstalled the driver and install the driver again.
Method 3–
If Method 2 did not install the driver then follow this next steps –
1. Click on 'View' of the Device Manager. After that, you have to click on 'Show hidden device'.
2. This will show the hidden drivers.
3. Look out for your WiFi driver in the list of drivers.
Your WiFi driver will have a yellow triangle with its name (as it has no installed driver).
4. Right Click on your wifi driver and click on the 'Update driver software'.
3. You will be asked, 'How do you want to search for the drivers?'.
Windows 10 Disable Frequent Folders
Choose the option 'Search automatically for updated driver software' in that window.
Now, Windows will search for the compatible driver for your WiFi driver, downloads it, and installs it.
Close Device Manager window.
Restart your computer to save the changes.
Check if you are facing the same issue again or not.
Fix 6 – Change Network to Private
1. Click on Wifi Icon located in the Taskbar.
2. Click on Properties located below your connected wifi name.
3. Change Network Profile from Public to Private.
Fix-7 Change your WiFi channel
Some WiFi channels overlap and as a result, your WiFi signal may be weakened. This phenomenon is quite general in case you are living in a flat/apartment where multiple WiFi routers are used. To find out if your WiFi router is using a very busy channel then follow these steps-
1. Download WiFiinfoview. Go to the download location of the tool. Right-click on it and click on 'Extract to a specified folder'.
Then select a favorable location on your driver to extract the files.
2. Now, go to the location where you have extracted the tool. Double click on the 'WiFiInfoView' to run it.
3. Now, you will have a list of WiFi routers around you. Focus on the Number of routers using the same channel. The more the number of the router more is the overlapping of the WiFi signals. So, notice the least crowded channel.
4. Open the router settings page in your browser. Go to the 'Wireless' settings tab. Upon clicking on the 'Channel' option, it will show you the available channels for your router- 1 to 11 ( generally for 5 GHz router). Choose the least crowded channel among all the options of channels are available. At the last step click on 'Apply' to apply those changes.
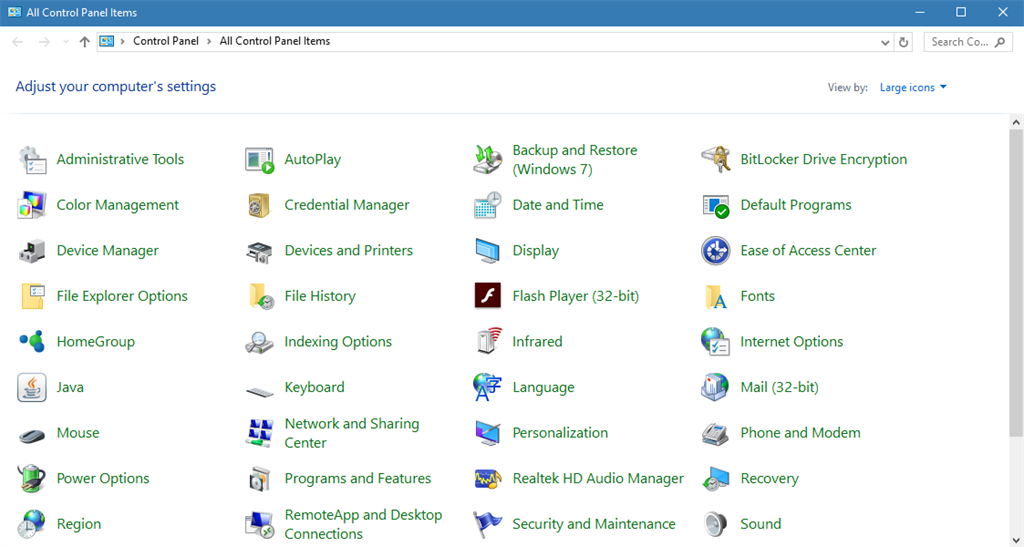
4. On the next screen, you will see 'How do you want to search for the drivers?'.
5. Click on the option 'Search automatically for updated driver software'.
Wait till Windows searches for the compatible driver for your WiFi driver, downloads it and installs it.
Reboot your computer.
Connect with your network and check if it keeps disconnecting or not. If the issue still persists then go for the next fix.
Fix-5 Uninstall and Reinstall WiFi driver
If your WiFi is auto-updated recently then there is a possibility that your WiFi driver has some old/corrupted temporary files in its driver folder. Uninstalling and reinstalling the driver may solve the problem-
1. Right-click on the Windows icon on the left-most corner of your screen, and click on 'Device Manager'.
Device Manager window will open.
2. In the Device Manager utility window, you will have many devices as a list.
3. Look for the 'Network Adapter' device and click on it to see the available drivers.
4. Now all you have to do is right-click on the WiFi driver and then, click on 'Uninstall device'.
This will uninstall the driver.
In the next process, we will install the WiFi driver again- Sonic fgx full game.
Process 1-
Simply restart your computer and Windows will install the uninstalled driver itself.
You will have your WiFi driver working fine again.
Process 2–
If restarting your computer didn't install the driver then you have to install the driver yourself. Follow to install the driver manually-
1. In the Device Manager window, click on 'Action' in the Device Manager menu bar.
2. Again click on 'Scan for hardware changes'.
2. This will find the uninstalled the driver and install the driver again.
Method 3–
If Method 2 did not install the driver then follow this next steps –
1. Click on 'View' of the Device Manager. After that, you have to click on 'Show hidden device'.
2. This will show the hidden drivers.
3. Look out for your WiFi driver in the list of drivers.
Your WiFi driver will have a yellow triangle with its name (as it has no installed driver).
4. Right Click on your wifi driver and click on the 'Update driver software'.
3. You will be asked, 'How do you want to search for the drivers?'.
Windows 10 Disable Frequent Folders
Choose the option 'Search automatically for updated driver software' in that window.
Now, Windows will search for the compatible driver for your WiFi driver, downloads it, and installs it.
Close Device Manager window.
Restart your computer to save the changes.
Check if you are facing the same issue again or not.
Fix 6 – Change Network to Private
1. Click on Wifi Icon located in the Taskbar.
2. Click on Properties located below your connected wifi name.
3. Change Network Profile from Public to Private.
Fix-7 Change your WiFi channel
Some WiFi channels overlap and as a result, your WiFi signal may be weakened. This phenomenon is quite general in case you are living in a flat/apartment where multiple WiFi routers are used. To find out if your WiFi router is using a very busy channel then follow these steps-
1. Download WiFiinfoview. Go to the download location of the tool. Right-click on it and click on 'Extract to a specified folder'.
Then select a favorable location on your driver to extract the files.
2. Now, go to the location where you have extracted the tool. Double click on the 'WiFiInfoView' to run it.
3. Now, you will have a list of WiFi routers around you. Focus on the Number of routers using the same channel. The more the number of the router more is the overlapping of the WiFi signals. So, notice the least crowded channel.
4. Open the router settings page in your browser. Go to the 'Wireless' settings tab. Upon clicking on the 'Channel' option, it will show you the available channels for your router- 1 to 11 ( generally for 5 GHz router). Choose the least crowded channel among all the options of channels are available. At the last step click on 'Apply' to apply those changes.
5. Reboot your router to apply those changes (Generally, your router should reboot automatically if you change its settings).
Check if your WiFi is not disconnecting frequently.
Sambit is a Mechanical Engineer By qualification who loves to write about Windows 10 and solutions to weirdest possible problems.